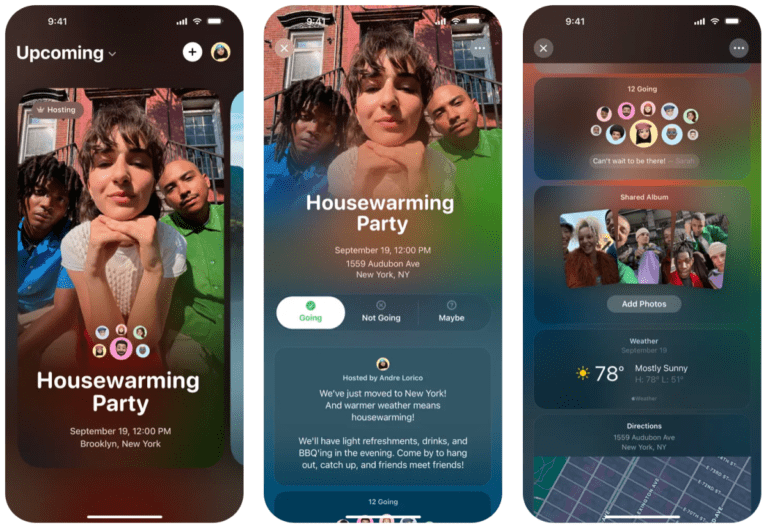Apple has released a new application called Invites designed to facilitate the creation of custom invitations for events using an iPhone or tissue. Invites is his Apple version PartsA popular invitation app that was crowned the best Google Play app of 2024.
Invitations allow you to create and share invitations, RSVP to events, contribute to common albums and soundtracks Curate event.
To create an invitation, you need an iCloud+subscription, which costs 99 cents a month. However, anyone can RSVP, regardless of whether it has an Apple or Apple account.
In this post, we will lead you to the process of creating an event by adding a common album or playlist and sending your invitation to visitors.
How to create an invitation to events
You can create an event in Apple invites using the app on your iPhone or tissue on iCloud.com. Whatever route you choose, the process is essentially the same.
If you are in the application, you will need to press the symbol plus in the upper right corner to create an event. If you are on the internet, you must select “New Event” in the upper right corner.
From here, click the “Add Background” option, then select “Photos” to select a picture from your library. Or, tap the “camera” option to take a new photo for the background. Apple also offers a choice of background to choose from.
Alternatively, you can use Apple’s playground to produce original background images. To use the integration of Playground Image in invitations, you will need an iPhone that is compatible with Apple Intelligence, which means you need an iPhone 15 Pro and up.
Once you add a background picture, click “Event Title” to enter the name of your event and then select a font style.
Then click “Date and Time” to select the day and time when the event begins and ends. You can also choose to set it as an all -day event. After setting a date, the weather forecast for this date will be added to the invitation.
Then press “Location” to search for a site or press a suggested location. You have the option of entering a name for a location, such as “Emily’s house”. When setting a location, invitations will automatically add Apple map information to the invitation.
Finally, you can enter a description of the event using Apple Intelligence writing tools to help you write the description if you want. Again, your device should be compatible with Apple Intelligence to use the operation.
Once you have created your event, you can press the “Preview” option to see what it looks like before sending it to your guests.
How to create a common album or playlist for the event invitation


While the above steps cover the basics of creating an invitation for an event, Apple offers two other features that can receive your invitations to the next level.
You can create a “common album” where participants can contribute photos and videos from an invitation. The idea behind the feature is to give participants a way to save their memories and relive the event later.
To do this, you must click on the “Create album” option. The name of the communal album will be the name of the event, but you can change it if you want.
You can also create an event soundtrack by selecting the “Add Playlist” option. Participants can then choose to add songs to the playlist before or during the event. It is worth noting that you need an Apple music subscription to create a common playlist. As with the common albums, your playlist will have the name of your event, but you can edit it.
How to invite visitors to your event


There are two ways to invite visitors to your event. You can either share the invitation as a public link or send it to specific people from your contact list.
You have to choose “Invite guests” to start sending invitations. If you select the “messages” or “mail” applications, you can send a public link directly through these applications. If you select “Share Link” you can send the invitation to visitors through any application to the iOS sharing sheet. If you press “Copy Link”, you can paste the link to invite you anywhere.
To invite a contact, click the “Select a visitor”, look for a name or select someone from your contact list, and then share the link with them.
After creating an event and inviting guests, you can share a note that everyone can see on the list of visitors. For example, you can let visitors know if you have changed the site for the event or you can send them a reminder to bring umbrellas if the forecast calls for rain.
To do this, select your event, and then click “Send a note”. Once you write your note, press the “Send Points” button.